초등학생도 쉽게 배우는 초간단 캔바_레슨42. 캔바 에디터 화면 쉽게 활용하는 방법 1
안녕하세요?
캔바홀릭 캔바몬입니다.
이번시간에는 캔바의 가장 기본인 에디터 화면에 대해 설명해 드리도록 하겠습니다.
자주 사용하기에 사용하는 것들만 사용하기 쉬워요.
이번 시간에 어떤 기능들이 있는지 한번 보고, 더욱 편리하고 간편하게 캔바를 사용해 보세요.

1. 새 페이지를 열고, 왼쪽 위에 있는 '줄 세개'를 선택해 주세요.
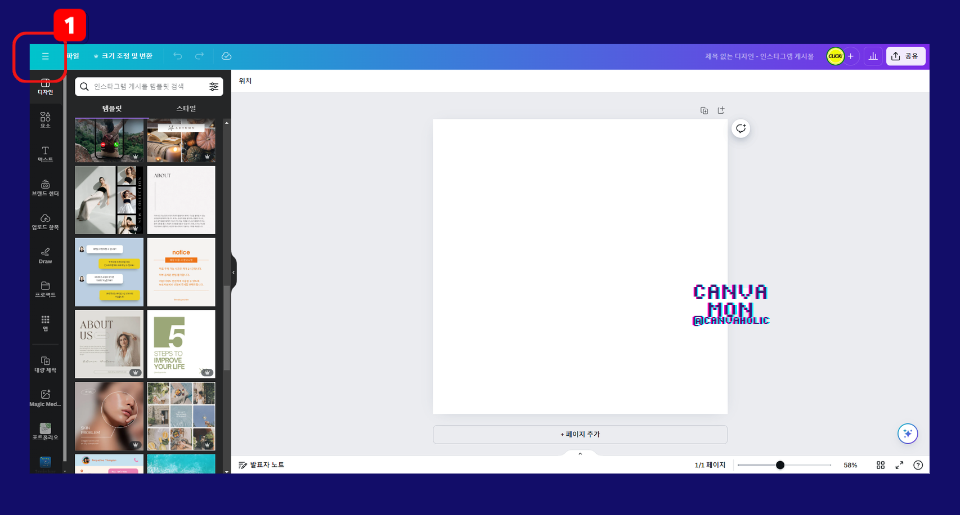
2. 새로운 작업 탭을 추가할 수 있고, '홈' 아이콘을 눌러 홈 화면으로 바로 신속하게 이동이 가능합니다.
최근 디자인한 결과물들도 한눈에 보여, 쉽게 가져올 수도 있습니다.
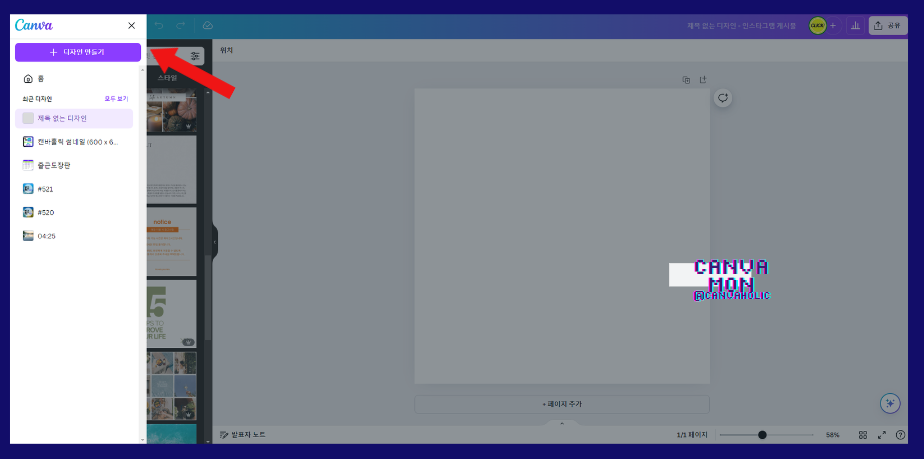
3. '파일' 아이콘을 누르면, 새로운 디자인을 만들거나 폴더에 저장하는 등 디자인 작업을 관리하는데 필요한 메뉴들을 확인할 수 있습니다.
파일 이름 : '제목 없는 디자인 - 인스타그램' 이라고 씌여 있는 부분을 클릭하면 '파일명'을 수정할 수 있습니다.
'새로운 디자인 만들기'를 눌러서 새 디자인을 시작할 수 있습니다.
'파일 가져오기'를 통해 사용자가 가지고 있는 사진, 영상, 문서 파일등을 업로드 할 수 있습니다.
컴퓨터 모니터에서 캡쳐한 이미지는 따로 저장하지 않아도 해당 파일을 '복사하기' 한 뒤, 캔바 화면에 '붙여넣기' 하면 바로 업로드도 가능한 점 참고해 주세요.
'설정'을 누르면 '눈금자, 가이드(그리드), 여백 등의 사용 설정을 변경할 수 있습니다.
'저장'을 눌러, 작업 중인 디자인 작업을 저장할 수 있습니다.
캔바는 실시간으로 자동 저장을 하고 있어, 대체로 디자인 작업이 갑자기 날아가는 일은 없습니다.
단, 만약 인터넷 연결이 불안정하다면 직접 '저장'을 눌러 갑자기 디자인이 날아가는 일을 막으시길 바랍니다.
'폴더에 저장'을 누르면 작업중인 디자인을 원하는 폴더에 저장합니다.
다른 폴더에 저장되어 있는 디자인을 옮기는 것도 가능합니다.
'복사'는 작업 중인 디자인의 사본을 만들어 줍니다.
'다운로드'는 작업중인 디자인을 이미지, 영상 파일등으로 다운로드 해줍니다.
'버전 기록'은 이전에 저장된 버전들을 확인하거나 원하는 버전으로 되돌리는 것이 가능합니다.
단, 캔바 Pro 사용자만 이용 가능한 점 기억해 주세요.
'모든 댓글 보기'는 현재 디자인 작업에 표시된 댓글을 일괄 모아서 확인하는 것이 가능합니다.
'텍스트 찾기 및 바꾸기'는 현재 디자인 작업물에서 특정 텍스트를 찾아 다른 텍스트로 한번에 바꾸는 것이 가능한 기능입니다.
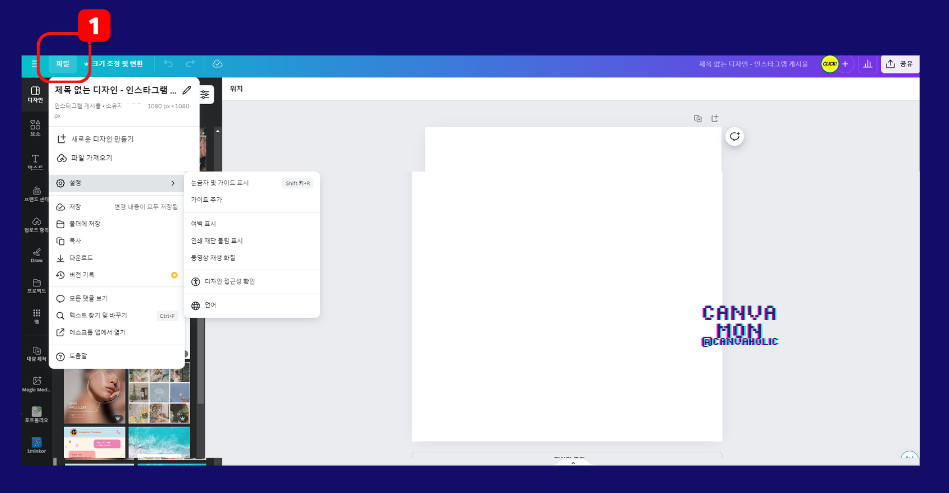
4. '크기 조정 및 변환'은 기존에 만들어 놓은 디자인의 크기를 손쉽게 조정할 수 있고, 맞춤형 크기로 변경하는 것도 가능합니다.
'자동 번역'은 디자인을 다른 언어로 번역해 줍니다.
'Doc으로 변환'을 통해 만들어 놓은 디자인을 서류화 하는 것도 쉽습니다.
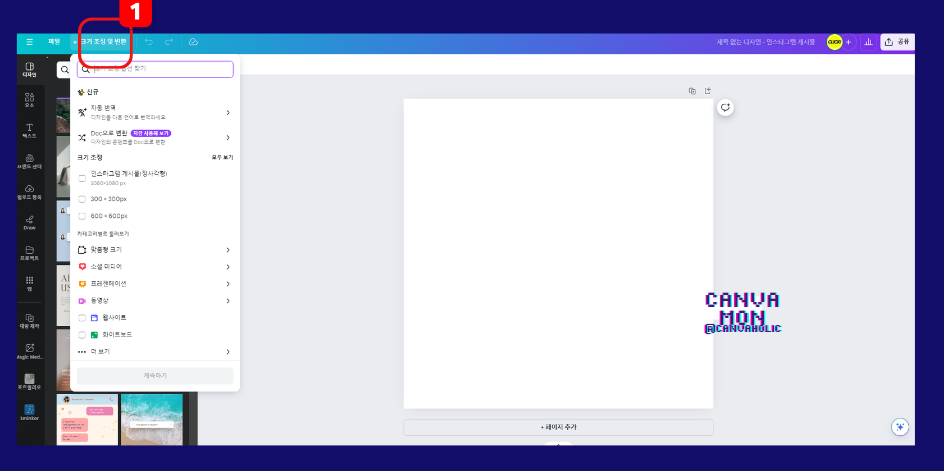
5. 캔바 화면 오른쪽 위에 있는 '공유' 버튼을 누르면 아래와 같이 공유와 관련된 메뉴가 보입니다.
만들어 놓은 디자인을 다운로드하거나 SNS나 다른 매체에 공유하는 것입니다.
'공유'에 대해선 이전에 만들어 놓은 포스팅이 있습니다.
자세한 내용은 아래 게시물을 참고해 주세요.
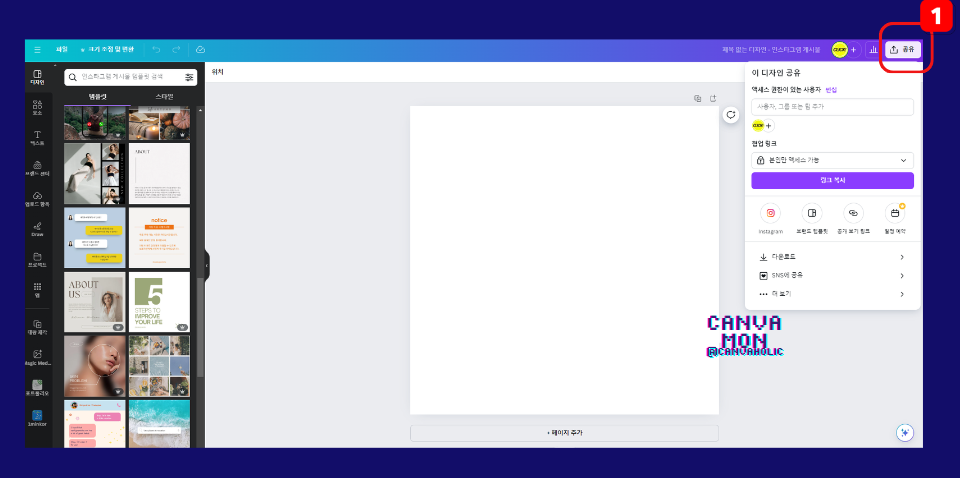
https://canvaholic.tistory.com/68
초등학생도 쉽게 배우는 초간단 캔바홀릭_레슨34. 캔바에서 간단하게 디자인 공유하는 방법
안녕하세요?캔바홀릭인 캔바몬입니다. 이번 시간에는 캔바에서 간단하게 완성된 디자인 공유하는 방법에 대해 쉽게 설명드리도록 하겠습니다.1. 디자인이 완성되면, 화면의 오른쪽 위에 있는 '
canvaholic.tistory.com
이번시간에는 캔바의 가장 기본인 에디터 화면에 대해 설명해 드렸습니다.
다음 시간에 이어서 에디터 화면의 구석구석을 이해하고 사용하기 쉽도록 설명 드리도록 하겠습니다.
도움이 되었기를 바랍니다.
그럼, 다음에 만나요.
감사합니다 :)
