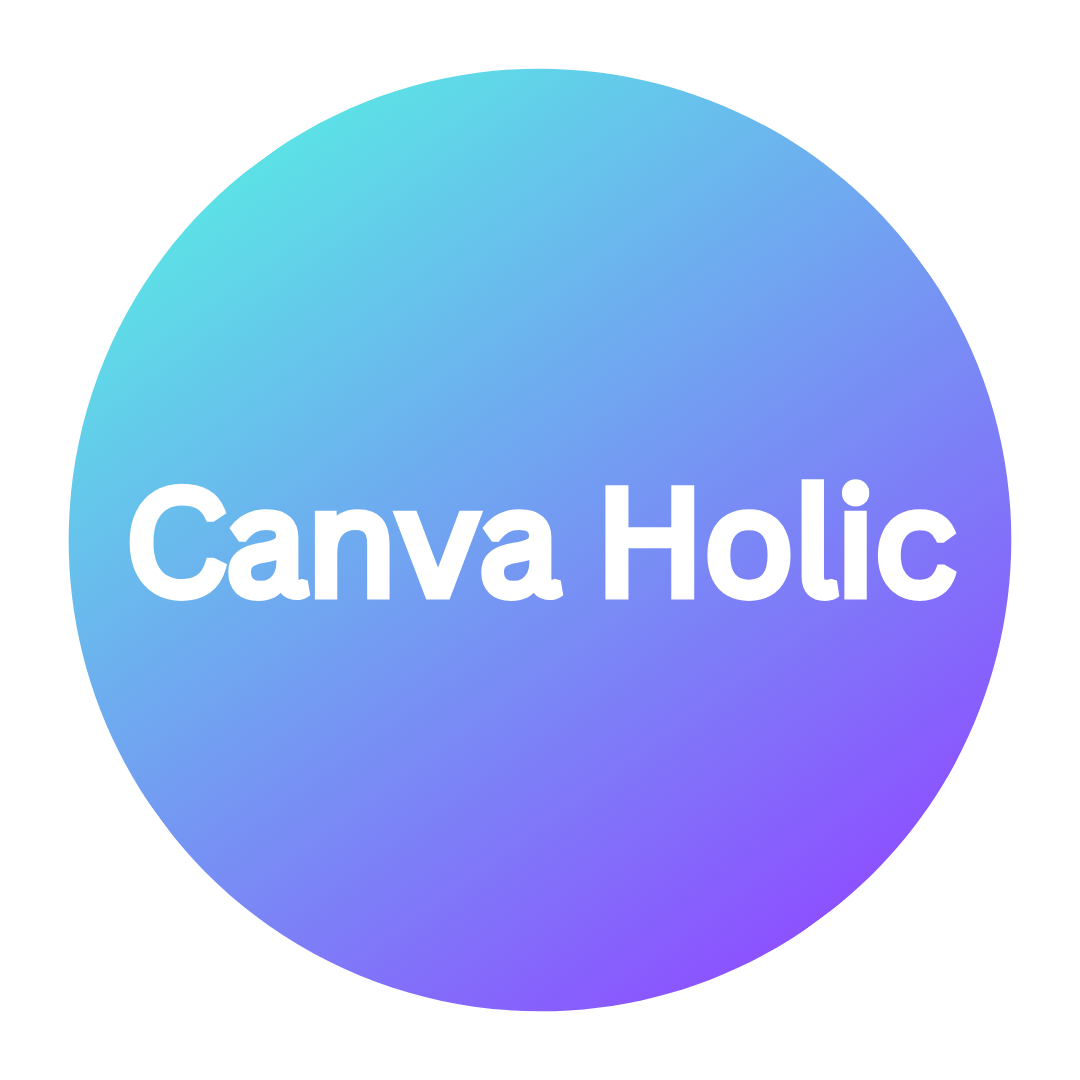| 일 | 월 | 화 | 수 | 목 | 금 | 토 |
|---|---|---|---|---|---|---|
| 1 | 2 | 3 | 4 | 5 | ||
| 6 | 7 | 8 | 9 | 10 | 11 | 12 |
| 13 | 14 | 15 | 16 | 17 | 18 | 19 |
| 20 | 21 | 22 | 23 | 24 | 25 | 26 |
| 27 | 28 | 29 | 30 |
- 캔바
- 캔바에디터
- 클릭캔바
- 캔바사용방법
- 캔바a4
- 캔바초간단
- 캔바요소
- 캔바초등
- 초등캔바
- 캔바동영상만들기
- 캔바인스타스토리
- 캔바저장
- 캔바도장
- 캔바출근
- 캔바블로그
- 캔바이미지
- 캔바유튜브디자인
- 캔바인스타
- 캔바사용법
- 캔바홀릭
- 초등학생캔바
- 캔바썸네일
- 캔바페이스북
- 캔바출근도장
- 캔바유튜브
- 캔바디자인
- 캔바출석
- canva
- 캔바도장판
- 캔바동영상
- Today
- Total
CANVAHOLIC
초등학생도 쉽게 배우는 초간단 캔바홀릭_레슨6. 자동 크기 조정하는 방법 본문
안녕하세요?
캔바홀릭중인 캔바몬입니다.
이번 시간에는 기존에 만들어 놓은 작업의 크기를 손쉽게 변경하는 방법에 대해 설명 드릴께요.

1. 원하는 스타일을 선택해 주세요.
저는 '맞춤형'에서 '프레젠테이션' 형식을 선택했어요.
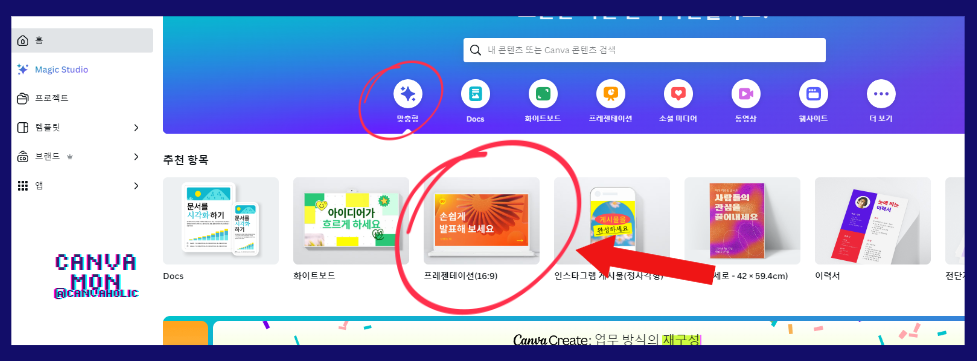
2. 새 페이지가 열리고, '텍스트'를 선택해서 원하는 문구로 변경했어요.
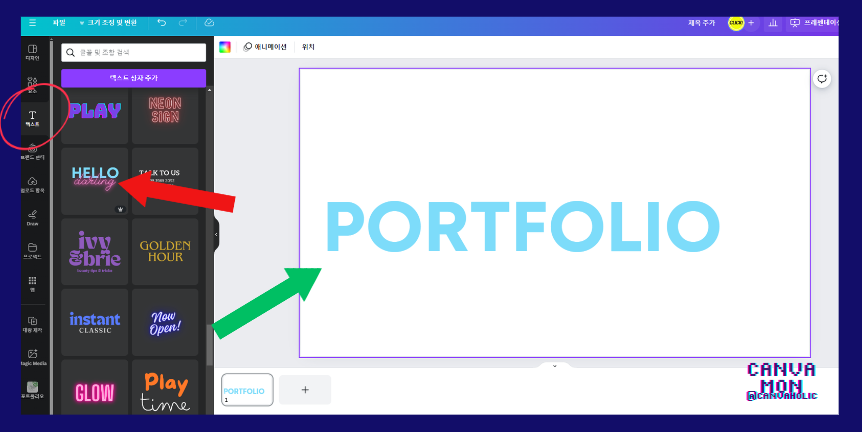
3. 폰트 색상 변경을 위해 위쪽에 있는 알파벳 A를 누르고, 기존 색상에서 원하는 색상으로 변경했어요.
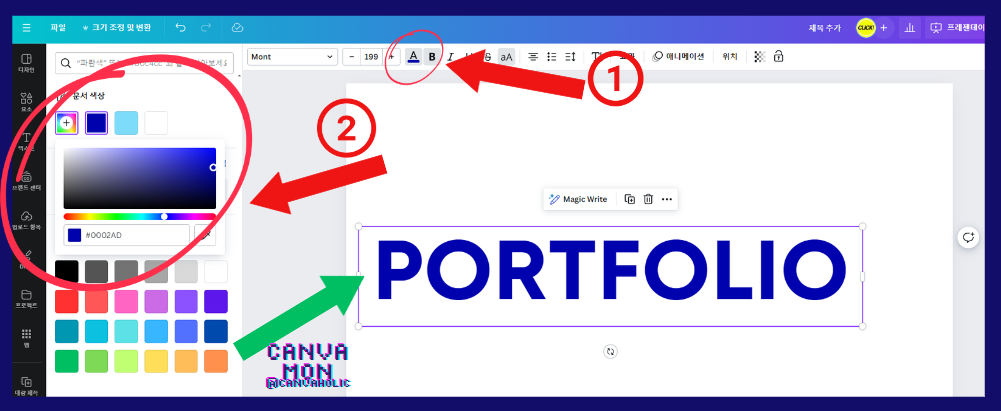
4. '요소'로 가서 '도형'에 있는 '선' 하나를 선택했어요.
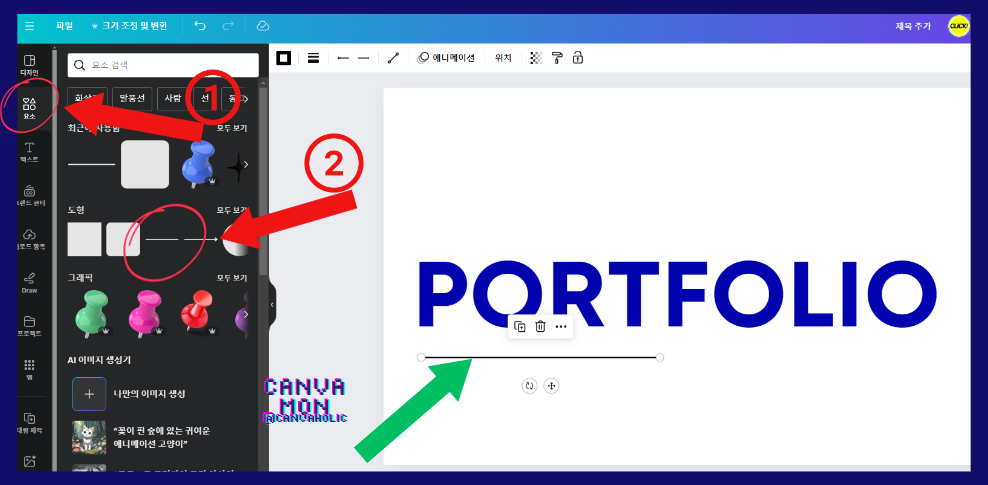
5. 선의 두께와 색깔은 아래의 이미지와 같이 캔바 페이지 위쪽에서 변경이 가능해요.

6. '요소'에서 '도형' 중, '삼각형'을 선택하고 크기를 조절해 원하는 위치에 놓았어요.
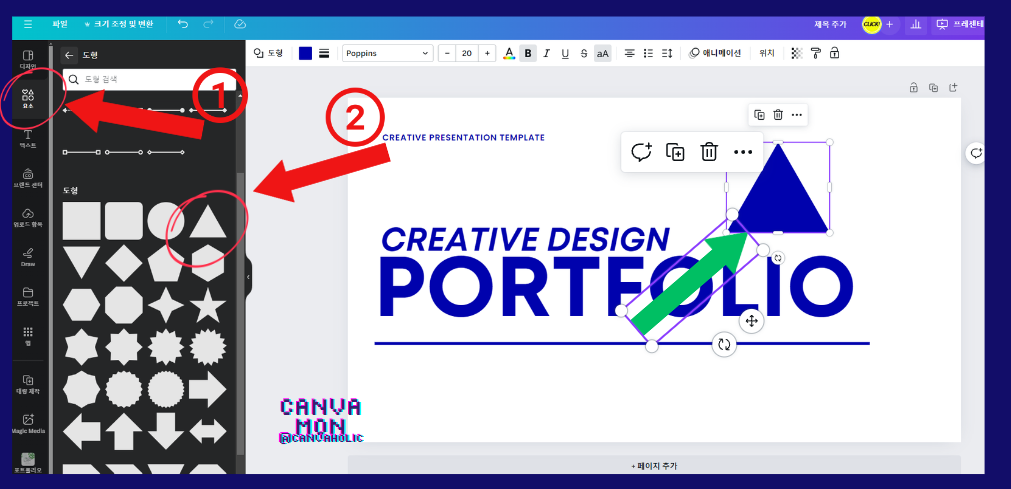
7. 작은 글씨 하나를 쓰고, 글씨방향을 아래로 향하게 하는 아이콘을 눌렀어요.
방향을 반대방향으로 하기 위해 선택한 글씨의 방향을 180도 돌렸어요.

8. 완성된 포트폴리오 첫장의 모습이예요.
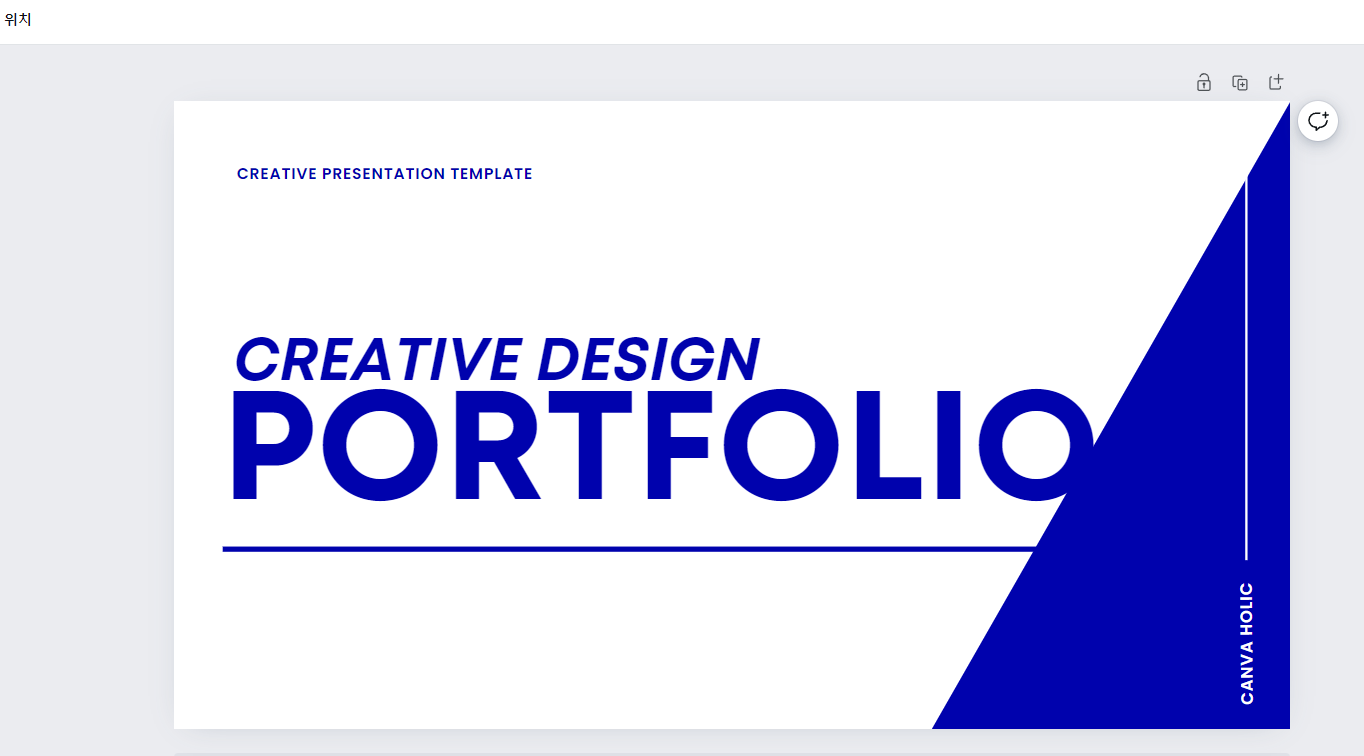
9. 완성된 '포트폴리오'를 '인스타그램 게시물'사이즈로 크기를 조정해 볼께요.
아래 사진과 같이, 작업창의 위쪽에 있는 '크기 조정및 변환'을 눌러주세요.
그러면 작은 창이 하나 열려요. 그 곳에서 원하는 크기의 이미지, 동영상을 선택하세요.
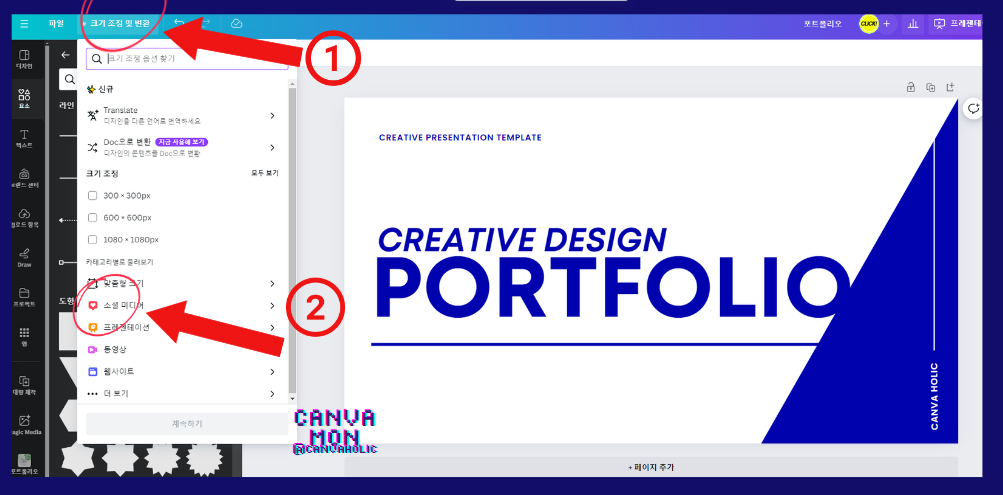
10. '인스타그램 게시물 (정사각형)'을 선택했어요.
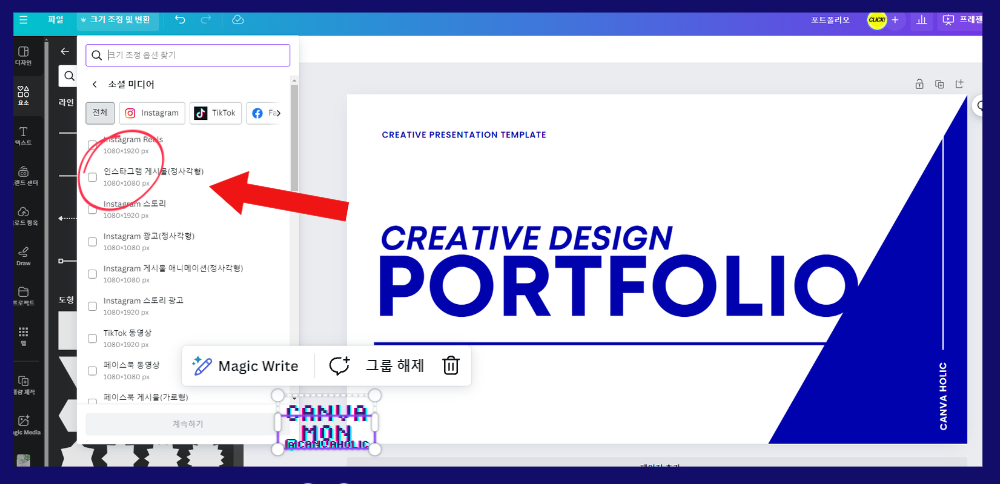
11. 원하는 크기의 이미지를 선택하고 '계속하기'를 누르면, 아래와 같이 미리보기와 함께 '복사 및 크기 조절'이 떠요.
보라색으로 체크된 문구를 눌러주세요.
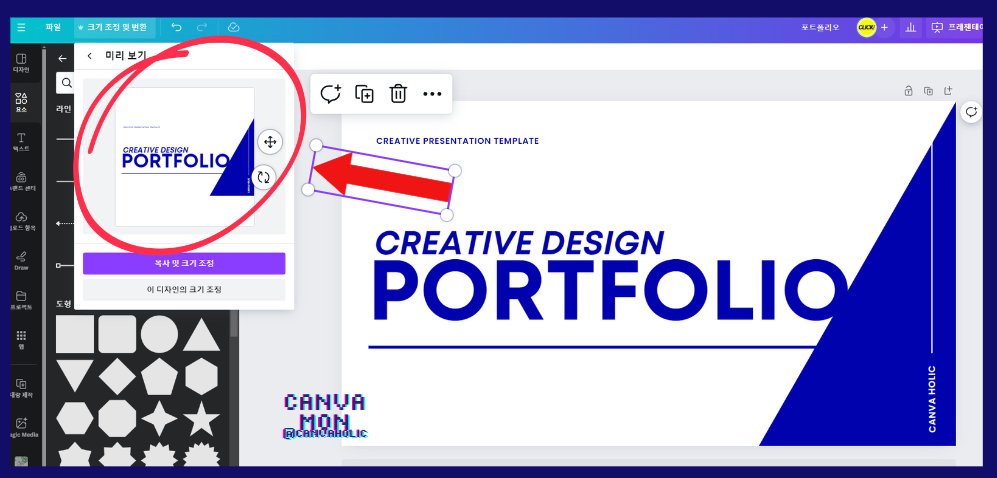
12. 변환이 완료되면 '인스타그램 게시물 열기'가 생겨요. 이걸 눌러주세요.

13. 포트폴리오 사이즈의 작업물이 인스타그램 게시물로 변경되었어요.
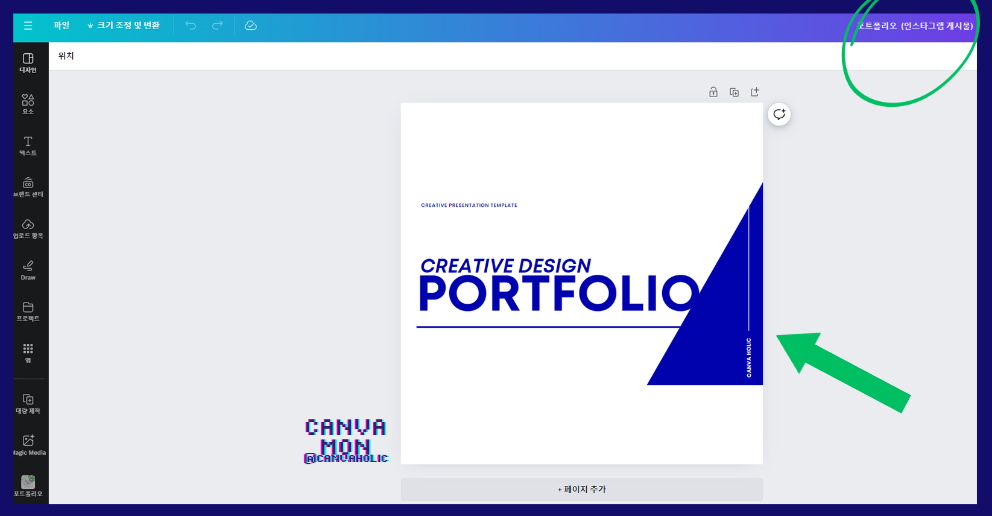
이번 시간에는 캔바의 자동크기 조정 기능을 살펴보았어요.
한번 디자인한 작업물을 가지고 다양한 사이즈로 손쉽게 변경이 가능해요.
참 편리하죠?
하나를 디자인하고 작업물 사이즈가 변경되게 되면 일일이 크기를 변경해야하는 수고로움을 없애주는 기능이예요.
이러니 캔바홀릭일수밖에 없네요.
그럼, 다음 시간에 만나요.
감사합니다 :)

'캔바사용방법_Studio' 카테고리의 다른 글
| 초등학생도 쉽게 배우는 초간단 캔바홀릭_레슨8. A4 편지지 만드는 방법 (0) | 2024.06.05 |
|---|---|
| 초등학생도 쉽게 배우는 초간단 캔바홀릭_레슨7. 환경의날 _ 페이스북 게시물 제작방법 (0) | 2024.06.04 |
| 초등학생도 쉽게 배우는 초간단 캔바홀릭_레슨5. 배경 제거 하는 방법 (2) | 2024.06.02 |
| 초등학생도 쉽게 배우는 캔바홀릭_레슨4. 출근 도장판 만들기 (0) | 2024.06.01 |
| 초등학생도 쉽게 배우는 캔바홀릭_레슨3. 나만의 출근도장 만들기 (0) | 2024.05.31 |