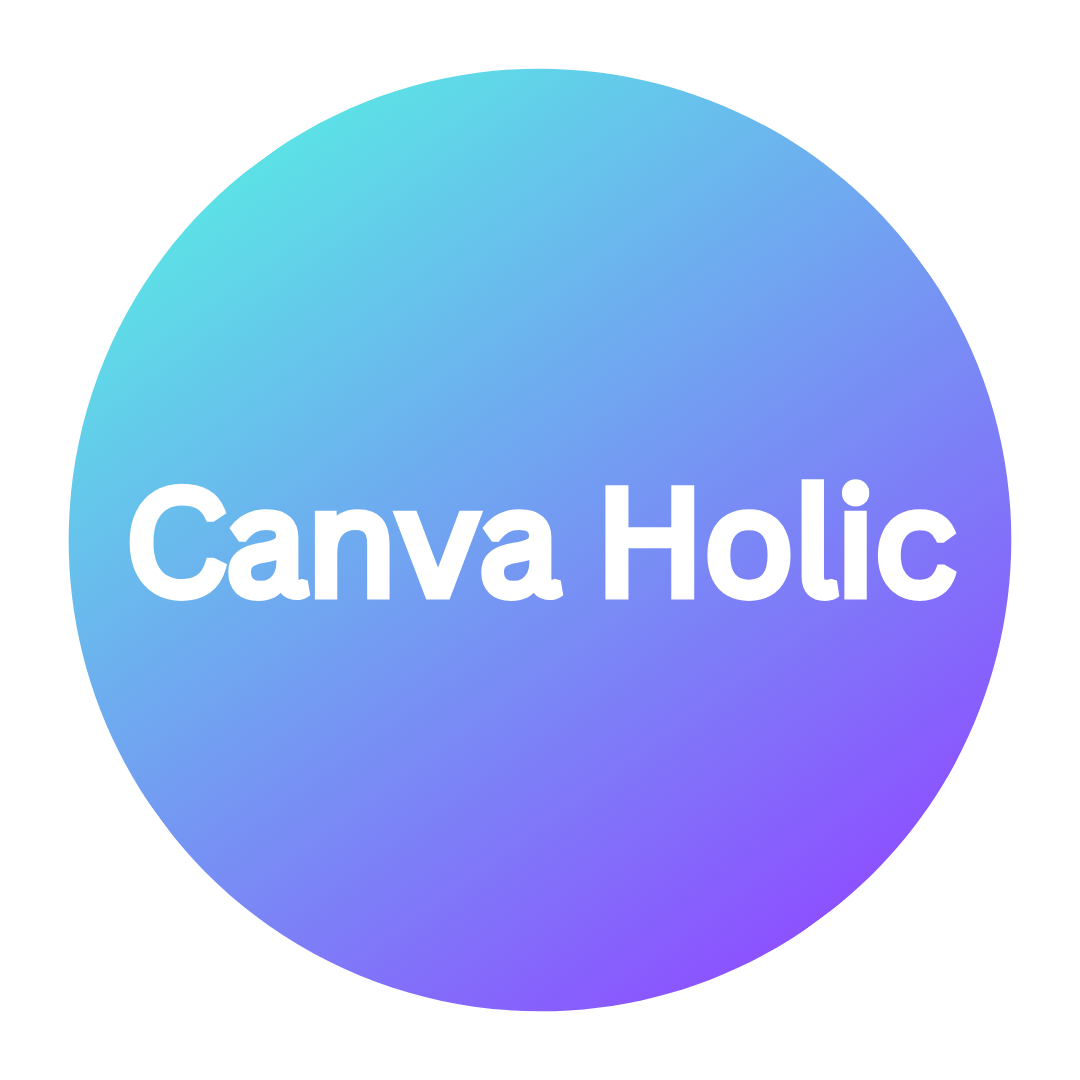| 일 | 월 | 화 | 수 | 목 | 금 | 토 |
|---|---|---|---|---|---|---|
| 1 | 2 | 3 | 4 | 5 | ||
| 6 | 7 | 8 | 9 | 10 | 11 | 12 |
| 13 | 14 | 15 | 16 | 17 | 18 | 19 |
| 20 | 21 | 22 | 23 | 24 | 25 | 26 |
| 27 | 28 | 29 | 30 |
- 캔바썸네일
- 캔바출근
- 캔바블로그
- 캔바초등
- 초등캔바
- 캔바출근도장
- 클릭캔바
- 캔바인스타
- 캔바사용방법
- canva
- 초등학생캔바
- 캔바페이스북
- 캔바사용법
- 캔바도장판
- 캔바유튜브
- 캔바홀릭
- 캔바디자인
- 캔바요소
- 캔바에디터
- 캔바도장
- 캔바초간단
- 캔바동영상
- 캔바유튜브디자인
- 캔바출석
- 캔바동영상만들기
- 캔바이미지
- 캔바
- 캔바인스타스토리
- 캔바저장
- 캔바a4
- Today
- Total
CANVAHOLIC
초등학생도 쉽게 배우는 초간단 캔바_레슨44. 캔바 에디터 화면 쉽게 활용하는 방법 3 본문
안녕하세요?
캔바홀릭 캔바몬입니다.
이번 시간에는 지난 시간에 이어 캔바 에디터 화면 쉽게 활용하는 방법입니다.
새 페이지 하단 부분의 숨어있는 기능들을 살펴 보겠습니다.

1. 캔바에서 새 페이지를 열면 아래와 같이 위로 올라오는 화살표가 있습니다.
그 화살표를 눌러주세요.
페이지 목록을 열고 닫을 수 있는 '페이지 표시'입니다.
페이지 목록을 연 후, 페이지 목록에서 새로운 페이지를 손쉽게 추가할 수 있습니다.
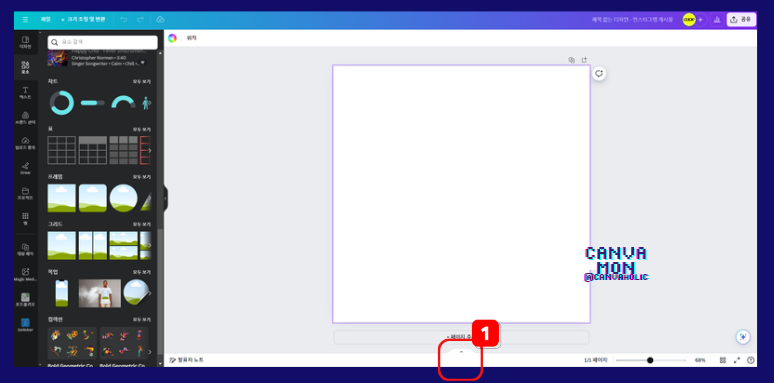
2. 페이지 편지 - 페이지 목록이 열린 상태에서 작성해 놓은 페이지가 작은 섬네일로 보입니다.
클릭하여 페이지 제목 및 페이지 추가, 복사, 삭제 등의 메뉴를 선택할 수 있습니다.

3. 아래쪽에 있는 '발표자 노트'를 누르면 페이지에 대한 메모를 적을 수 있습니다.
프레젠테이션을 할 때, 각 페이지에 대한 노트가 있어 유용합니다.

4. '기간'은 페이지 목록이 열린 상태에서만 확인이 가능합니다.
만들어 놓은 디자인을 손쉽게 '동영상'으로 변경하게 해주는 버튼입니다.

5. 보고 있는 페이지를 확대하거나 축소할 수 있습니다.
키보드에서 'Ctrl'을 누른 상태에서 마우스 휠을 위아래로 움직여도 가능합니다.
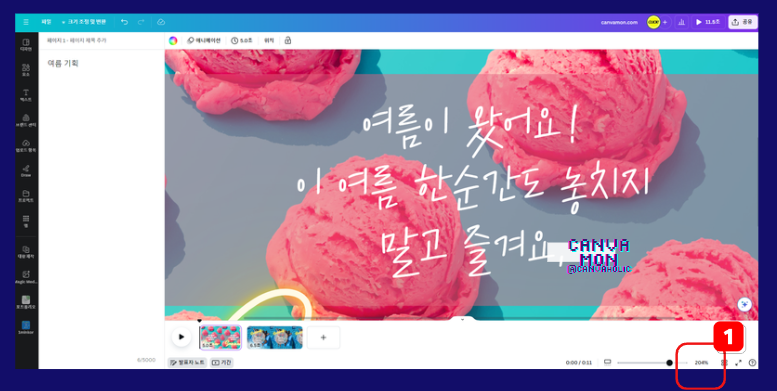
6. 여러 페이지를 작업하고 있을 때, 작업하고 있는 디자인과 함께 모든 페이지들을 한번에 보고 싶을 때,
'그리드뷰'를 눌러 확인할 수 있습니다.
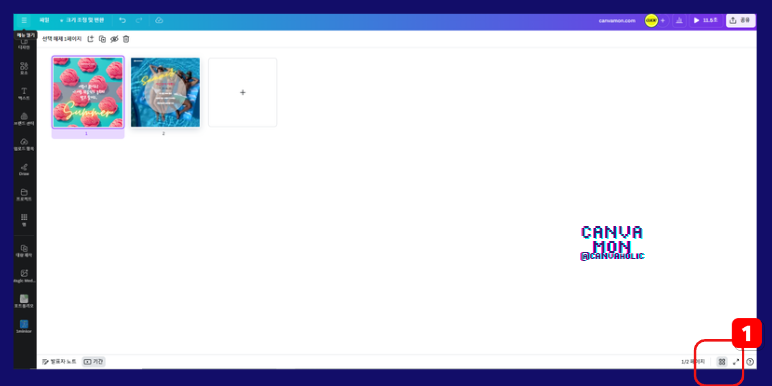
7. 디자인 하고 있는 페이지 오른쪽 아래에 보이는 동그라미 안의 별표위에 마우스를 가져다 놓으면 '빠른 작업 /'가 뜹니다.
이는 '캔바 어시스턴트'로 캔바의 다양한 기능들을 손쉽게 바로 찾을 수 있도록 도와줍니다.
디자인하고 있는 페이지에서 선택 중인 요소에 따라 적절한 기능이 자동으로 표시되어,
디자인 중이거나 요소를 편집 중인 상태에 사용하면 큰 도움이 됩니다.

완성되었습니다.
잠시 감상하겠습니다.
이번 시간에는 지난 시간에 이어 캔바 에디터 화면 쉽게 활용하는 방법중 하나인,
새 페이지 하단 부분의 숨어있는 기능들을 살펴 보았습니다.
도움이 되었기를 바랍니다.
그럼, 다음에 만나요.
감사합니다 :)

'캔바사용방법_Studio' 카테고리의 다른 글
| 초등학생도 쉽게 배우는 초간단 캔바_레슨46. 캔바 에디터화면 가이드라인 활용방법 (0) | 2024.07.17 |
|---|---|
| 초등학생도 쉽게 배우는 초간단 캔바_레슨45. 캔바 에디터화면 레이어 활용방법 (0) | 2024.07.16 |
| 초등학생도 쉽게 배우는 초간단 캔바_레슨43. 캔바 에디터 화면 쉽게 활용하는 방법 2 (0) | 2024.07.13 |
| 초등학생도 쉽게 배우는 초간단 캔바_레슨42. 캔바 에디터 화면 쉽게 활용하는 방법 1 (0) | 2024.07.12 |
| 초등학생도 쉽게 배우는 초간단 캔바_레슨41. 캔바의 감각적인 템플릿 활용 하는 방법 (0) | 2024.07.11 |