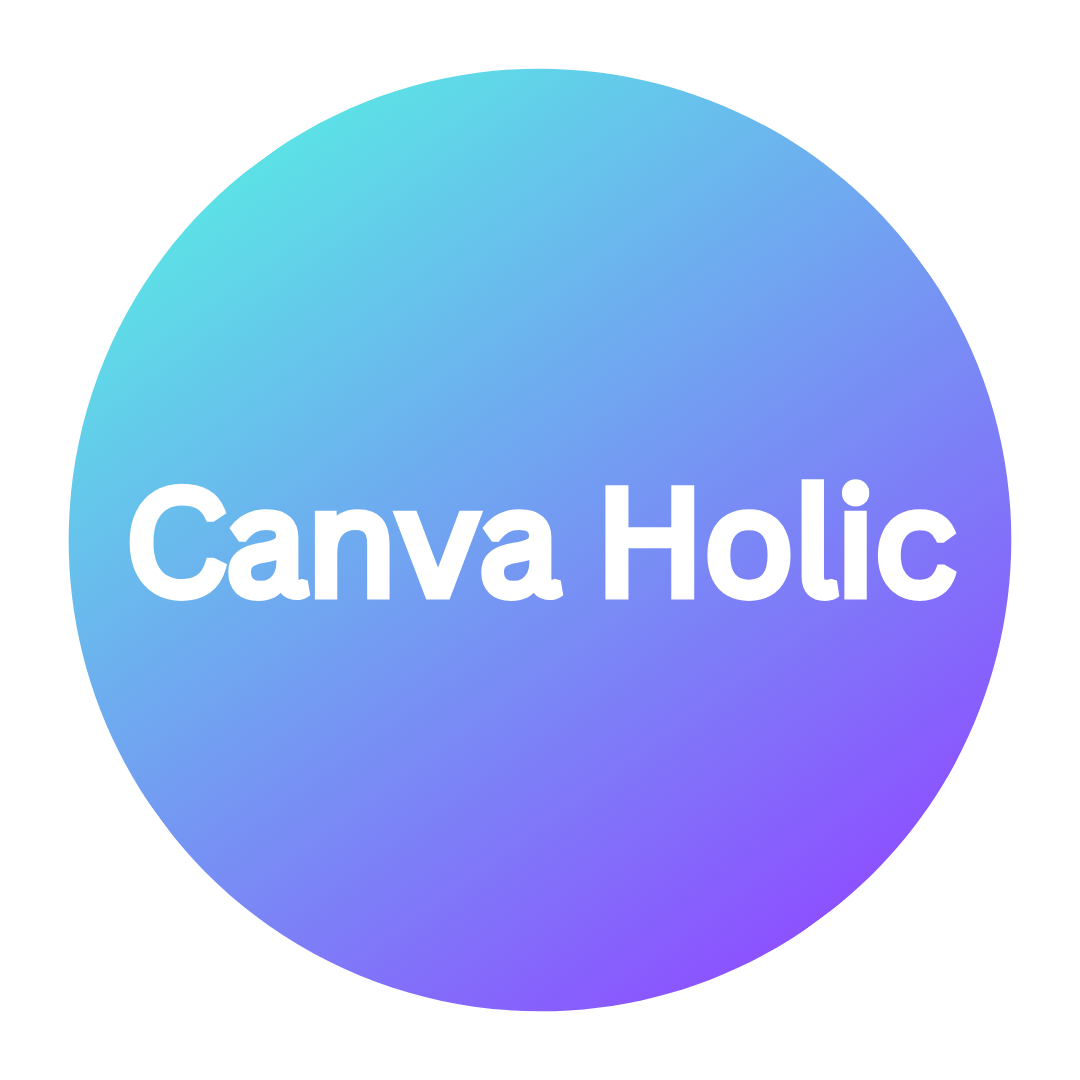| 일 | 월 | 화 | 수 | 목 | 금 | 토 |
|---|---|---|---|---|---|---|
| 1 | 2 | 3 | 4 | 5 | ||
| 6 | 7 | 8 | 9 | 10 | 11 | 12 |
| 13 | 14 | 15 | 16 | 17 | 18 | 19 |
| 20 | 21 | 22 | 23 | 24 | 25 | 26 |
| 27 | 28 | 29 | 30 |
- 캔바동영상
- 캔바이미지
- 캔바초간단
- 캔바초등
- 캔바도장판
- 클릭캔바
- 캔바사용방법
- 캔바페이스북
- 캔바도장
- 캔바유튜브디자인
- 캔바사용법
- 캔바홀릭
- 캔바출석
- 캔바요소
- 캔바인스타
- 캔바인스타스토리
- 초등학생캔바
- 캔바썸네일
- 캔바출근
- 캔바유튜브
- canva
- 캔바
- 초등캔바
- 캔바블로그
- 캔바동영상만들기
- 캔바저장
- 캔바디자인
- 캔바에디터
- 캔바출근도장
- 캔바a4
- Today
- Total
CANVAHOLIC
초등학생도 쉽게 배우는 초간단 48. 캔바 디자인 요소 _ 선 활용방법 본문
안녕하세요?
캔바홀릭 캔바몬입니다.
이번 시간에는 캔바 에디터화면에서 디자인 요소인 선을 활용하는 방법에 대해 설명드리겠습니다.

1. 캔바의 에디터화면을 열면 왼쪽에 '요소'가 있습니다. 클릭해 주세요.
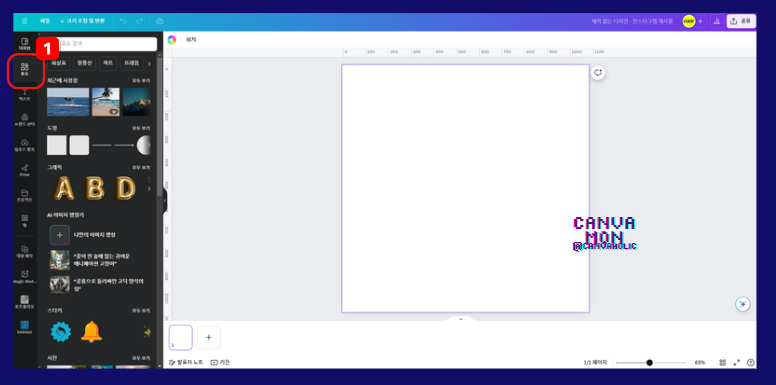
2. 요소에서 '전체보기'를 선택하면 다양한 '라인'과 '도형' 이 보입니다.
하나씩 클릭하면 아래와 같이 새 페이지에 올라옵니다.
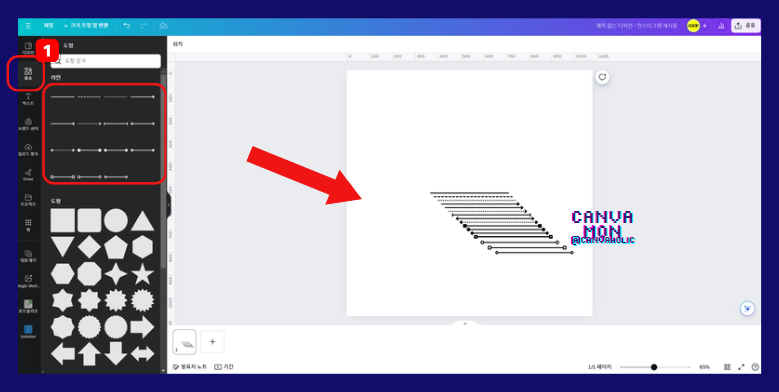
3. 선 하나를 선택했습니다.
위쪽에 작은 메뉴창이 보입니다.
선으로 된 동그라미를 선택하면 선의 색상을 변경할 수 있습니다.
빨간색으로 변경된 것을 볼 수 있습니다.

4. 줄 세개를 선택하면 선 두게, 점선등으로 수정이 가능합니다.
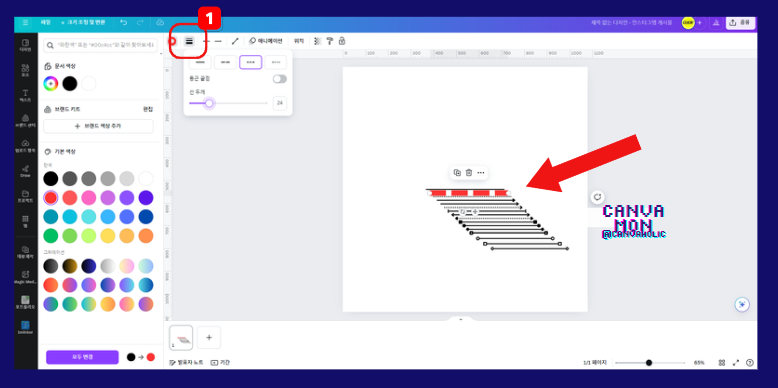
5. 화살표 모양을 누르면 선의 끝부분을 어떤 모양으로 할지 변경할 수 있는 작은 창이 뜹니다.
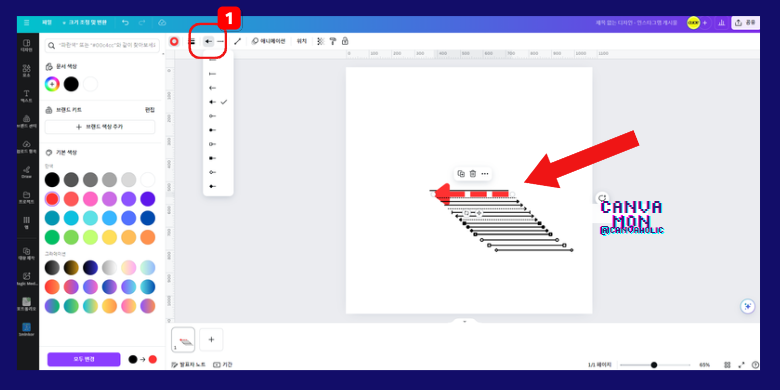
6. 직선인 선을 곡선, 꺽인선으로 변경도 가능합니다.
꺽고자 하는 선을 선택하고 꺽인선을 누른 뒤, 다시 선으로 돌아와 드래그하면 직선이 아래와 같이 꺽입니다.

7. 선도 '애니메이션' 효과가 적용됩니다.
선을 선택한 뒤, '애니메이션'을 누르고 원하는 효과를 클릭해주세요.
선이 움직이는 것을 확인할 수 있습니다.
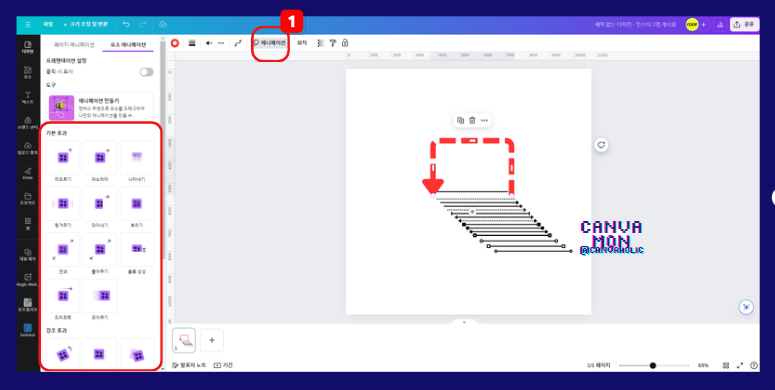
8. '위치'를 눌러 페이지위에서 선의 위치를 변경할 수 있습니다.
간단하게 선을 잡고 드래그를 해서 옮길 수도 있지만, 정확한 위치를 지정하고자 할 때는 '위치'를 선택해 주세요.
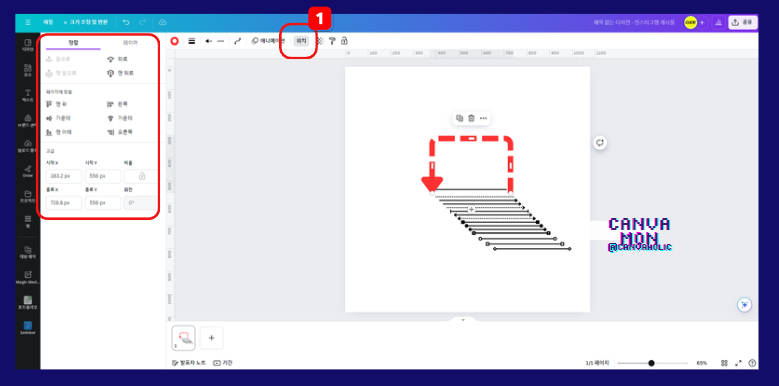
9. '투명도'를 눌러 옅거나 짙게 변경할 수 있습니다.
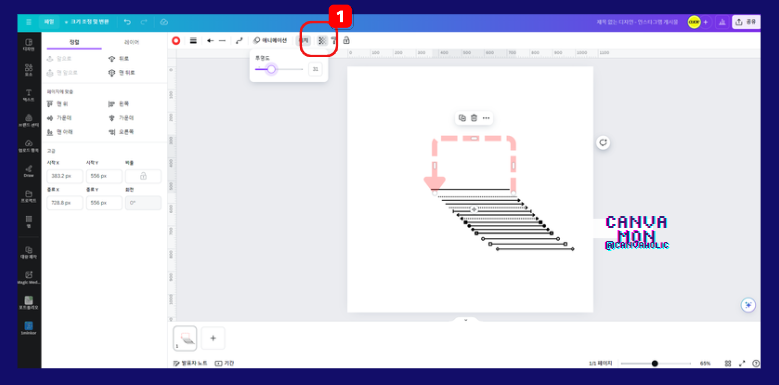
10. 롤러 모양의 아이콘을 누르면 '스타일 복사'라고 뜹니다.
이 부분에 대해선 해 보았는데, 제가 따로 스타일을 만들지 않아서인지 확인이 안됩니다.
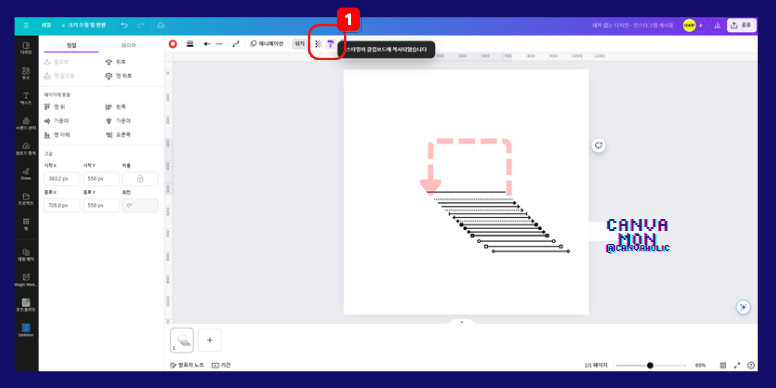
스타일 복사에 대한 캔바 어시스턴트의 대답은 아래와 같습니다.
추후 '스타일'을 만들어 본 후에 적용된 사례에 대해 다시 업데이트 드리도록 하겠습니다.
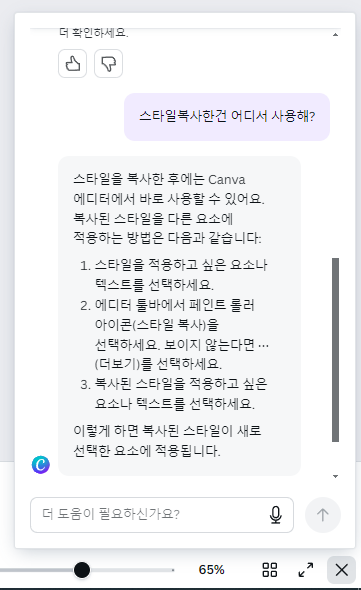
이번 시간에는 캔바 에디터화면에서 디자인 요소인 선을 활용하는 방법에 대해 설명드렸습니다.
도움이 되었기를 바랍니다.
그럼, 다음에 만나요.
감사합니다 :)

'캔바사용방법_Studio' 카테고리의 다른 글
| 초등학생도 쉽게 배우는 초간단 50. 캔바 에디터 디자인 요소 _요소 활용방법 (2) | 2024.07.23 |
|---|---|
| 초등학생도 쉽게 배우는 초간단 49. 캔바 에디터 디자인 요소 '도형' 활용 방법 (0) | 2024.07.22 |
| 초등학생도 쉽게 배우는 초간단 47. 캔바 에디터 화면 그리드뷰 활용방법 (0) | 2024.07.18 |
| 초등학생도 쉽게 배우는 초간단 캔바_레슨46. 캔바 에디터화면 가이드라인 활용방법 (0) | 2024.07.17 |
| 초등학생도 쉽게 배우는 초간단 캔바_레슨45. 캔바 에디터화면 레이어 활용방법 (0) | 2024.07.16 |