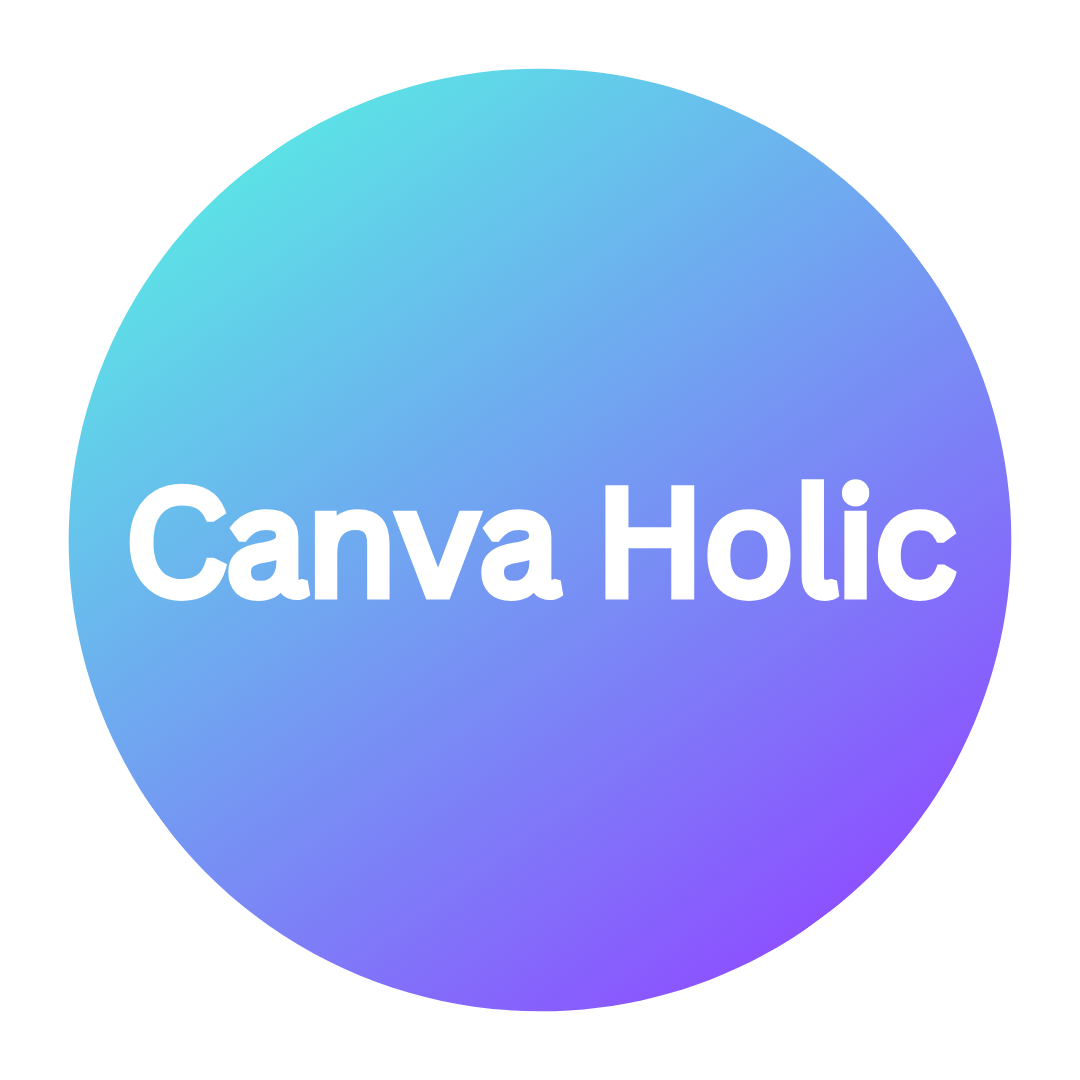| 일 | 월 | 화 | 수 | 목 | 금 | 토 |
|---|---|---|---|---|---|---|
| 1 | 2 | 3 | ||||
| 4 | 5 | 6 | 7 | 8 | 9 | 10 |
| 11 | 12 | 13 | 14 | 15 | 16 | 17 |
| 18 | 19 | 20 | 21 | 22 | 23 | 24 |
| 25 | 26 | 27 | 28 | 29 | 30 | 31 |
- 캔바동영상만들기
- 캔바요소
- 캔바유튜브
- 캔바사용방법
- 캔바사용법
- 클릭캔바
- 캔바출석
- 캔바홀릭
- 캔바블로그
- 캔바도장판
- 캔바인스타스토리
- 캔바유튜브디자인
- 캔바a4
- 캔바디자인
- 캔바출근
- 캔바동영상
- 캔바도장
- 캔바
- 캔바출근도장
- 캔바썸네일
- 캔바인스타
- canva
- 캔바초간단
- 캔바초등
- 캔바이미지
- 캔바페이스북
- 캔바에디터
- 초등캔바
- 캔바저장
- 초등학생캔바
- Today
- Total
목록캔바 (106)
CANVAHOLIC
 초등학생도 쉽게 배우는 캔바_출근인증_2024. 7. 25.
초등학생도 쉽게 배우는 캔바_출근인증_2024. 7. 25.
게으름을 피웠다.그런 날도 있는거지오늘도 캔바에 출근은 했다.캔바에는 그냥 컴퓨터를 키면 무조건 출근한다.밖으로 나서기 전 메이크업을 하듯,온라인 세상에서의 메이크업은 '캔바'다.도저히 출근을 안할수가 없다 ㅎㅎ한번 캔바에 들어서면 난 어릴적 놀이터에서 시간가는 줄 모르고 노는 아이였던 시절로 돌아간다.무언가를 꾸준히 한다는 것이 참 말로는 쉬운것 같은데,쉽지가 않다.그래도 하루에 하나씩 채워나가야지.나도 캔바에 대해 더 깊게 알아가고 말이다.
 초등학생도 쉽게 배우는 초간단 50. 캔바 에디터 디자인 요소 _요소 활용방법
초등학생도 쉽게 배우는 초간단 50. 캔바 에디터 디자인 요소 _요소 활용방법
안녕하세요?캔바홀릭 캔바몬입니다. 이번 시간에는 캔바 에디터 디자인 요소의 전반적인 요소에 대해 설명드리려 합니다.1. '요소'를 열면 이전 시간에 설명드렸던 선/ 도형 외에 그래픽이 있습니다.캔바의 요소 크리에이터들이 만들어 놓은 다양한 그래픽을 이곳에서 마음껏 사용할 수 있습니다.2. '그래픽' 아래 부분에 '스티커'가 있습니다.그래픽과 조금 다른 점이 스티커처럼 이곳저곳 작은 그래픽을 손쉽게 놓을 수 있다는 점입니다.3. '사진'도 빼놓을 수가 없습니다.무료로 사용할 수 있는 다양한 사진이 있습니다.4. '동영상' 역시 구현하고자 하는 디자인에 맞춰 찾고 무료로 사용하는 것이 가능합니다.5, '오디오'를 추가함으로써, 영상이나 디자인에 더욱 생기를 불어넣을 수 있습니다.오디오는 연동해 놓은 SNS에..
 초등학생도 쉽게 배우는 초간단 49. 캔바 에디터 디자인 요소 '도형' 활용 방법
초등학생도 쉽게 배우는 초간단 49. 캔바 에디터 디자인 요소 '도형' 활용 방법
안녕하세요?캔바홀릭 캔바몬입니다. 이번 시간에는 캔바 에디터 디자인 요소중 '도형'을 활용하는 방법에 대해 설명드리겠습니다.1. '요소'에서 '도형'을 선택해 주세요.클릭하면 새 페이지 위에 자동으로 추가됩니다.2. 도형 겉에 있는 네모 모양 오른쪽 위에 있는 동그라미를 클릭하고, 'Shift + Alt'를 누른채 드래그하면 중앙에 위치한 채 크기가 커집니다. 위쪽에 있는 동그라미 안 '회색'을 클릭하여 '색상'을 선택합니다. 3. 선으로 표현하고 싶은 경우,도형의 색상을 아래와 같이 '색상없음'으로 선택해 주세요.색상이 사라집니다.4. 색상 옆에 있는 '선' 아이콘을 클릭합니다.5. '선' 색상 변경은 아래와 같이 합니다.6. '선' 색 옆에 있는 '테두리 스타일'을 눌러 점선으로 표현도 해보고, 선 ..
 초등학생도 쉽게 배우는 초간단 48. 캔바 디자인 요소 _ 선 활용방법
초등학생도 쉽게 배우는 초간단 48. 캔바 디자인 요소 _ 선 활용방법
안녕하세요?캔바홀릭 캔바몬입니다. 이번 시간에는 캔바 에디터화면에서 디자인 요소인 선을 활용하는 방법에 대해 설명드리겠습니다.1. 캔바의 에디터화면을 열면 왼쪽에 '요소'가 있습니다. 클릭해 주세요.2. 요소에서 '전체보기'를 선택하면 다양한 '라인'과 '도형' 이 보입니다.하나씩 클릭하면 아래와 같이 새 페이지에 올라옵니다.3. 선 하나를 선택했습니다.위쪽에 작은 메뉴창이 보입니다.선으로 된 동그라미를 선택하면 선의 색상을 변경할 수 있습니다. 빨간색으로 변경된 것을 볼 수 있습니다. 4. 줄 세개를 선택하면 선 두게, 점선등으로 수정이 가능합니다.5. 화살표 모양을 누르면 선의 끝부분을 어떤 모양으로 할지 변경할 수 있는 작은 창이 뜹니다. 6. 직선인 선을 곡선, 꺽인선으로 변경도 가능합니다.꺽고자..
 초등학생도 쉽게 배우는 초간단 47. 캔바 에디터 화면 그리드뷰 활용방법
초등학생도 쉽게 배우는 초간단 47. 캔바 에디터 화면 그리드뷰 활용방법
안녕하세요?캔바홀릭 캔바몬입니다. 이번 시간에는 캔바 에디터 화면 그리드뷰 활용하는 방법에 대해 설명 드리겠습니다. 1. 작업한 디자인이 열린 상태에서 오른쪽 아래 부분을 보면 작은 네모 4개로 구성된 네모가 보입니다. '그리드 뷰' 입니다. 눌러 주세요.2. 이 페이지에서 디자인한 여러개의 디자인을 '그리드 뷰'를 통해 한번에 볼 수 있습니다. '그리드 뷰'에서 손쉽게 '페이지 추가', '1페이지 복사', '숨기기', '1페이지 삭제'를 할 수 있습니다. 화면의 오른쪽 아래 '그리드뷰' 옆의 아이콘을 누르면 '미리보기'가 가능합니다.3. 미리보기가 활성화된 모습입니다. 닫기를 원한다면 왼쪽 위에 있는 '닫기'를 누르거나, ESC키를 눌러 주세요.4. '미리보기' 옆에는 '물음표' 모양이 보입니다.'무엇..